FHIR Profiling training
FHIR is a big standard, flexible enough to support a large number of use cases. Profiles are important to limit the flexibility [of FHIR] for a few given use cases. In a project, you will make profiles to ensure that you define the resources and the constraints on these resources specific to the use case. - Ewout Kramer, FHIR co-creator and CTO of Firely.
Get started with profiling
The terms "profile" and "profiling"
A
profileis a set of constraints on a FHIR resource or data type, or another FHIR profile. The term is however also colloquially used to refer to an implementation guide or a conformance package.The term
profilingrefers to the act of applying constraints to FHIR structures, and authoring other FHIR Conformance resources to define the set of specific conformance rules for your context. Applying constraints leads to the creation of a FHIR Profile.Constraints can also be applied to existing profiles. These "profiles on profiles" are called
derived profiles. These profiles are made by further constraining profiles that have been made by yourself of by someone else, the so-called base profile.
Canonical URL
Every FHIR conformance resource you create will need to have a canonical URL. This is a globally unique identification for that resource.
There are three nice things that a canonical URL allows the author to communicate:
It is common practice to use the website domain of the organization that maintains the FHIR conformance resource, to indicate who is responsible for it. For example, the canonical URLs for conformance resources from HL7 all start with:
http://hl7.org/fhir/.It makes it easier to avoid conflicts with other authors, since they will never create a canonical URL that starts with the same base.
Using a URL, it is possible to set up a documentation site, where that canonical resolves to if you would enter it in your browser.
Not all canonical URLs resolve directly to an actual wesite, and are therefore only used for identifying a conformance resource. The Simplifier.net platform can resolve the canonical URLs of all resources from the projects uploaded there. Click UsCore.Patient to see canonical URL example.
Note: Before you start to create profiles, tghink about a naming convention and document that as part of a list of 'profiling guidelines'.
Cardinality constraints
When you start creating a profile, the most common need is to change the cardinality of a field. Any field in the FHIR structure can be restricted. For example, when a field is optional in the base structure, you can make it mandatory by setting the minimum cardinality to 1. The maximum cardinality can be changed as well, to limit a list of elements to just 1 or any other number that is your maximum.
| Cardinality min | Cardinality max | Meaning |
|---|---|---|
| 0 | 0 | element is forbidden |
| 0 | 1 | element is optional, and can only occur once |
| 0 | * | element is optional, and can repeat |
| 1 | 1 | element is mandatory, and can only occur once |
| 1 | * | element is mandatory, and can repeat |
It is not possible to make mandatory fields optional, or change singular fields into a list. All data still needs to conform to the core FHIR specification, so you cannot make your model more lenient.
Note that when you set the maximum cardinality to 0, you actually forbid that element to be in the data. Author with care, because this can be very restrictive!
Fixing values
Another common constraint is to fix a value for a field. You can use fixed values to specify a value that SHALL be exactly the value presented in the data. For example, in the profile for the blood pressure Observation, you could fix the value of the code field to the LOINC code that represents a blood pressure measurement. When fixing a value for a complex data type, such as CodeableConcept, we recommend to fix it on the lowest possible place in the hierarchy of that complex structure. This allows for more flexbility in the data values for the other fields of that structure.
Exercise 1: Create first profile
The Alpha Hospital wants to receive FHIR patient data from general practitioners. First, only administrative data of patients and their general practitioner are included. After some meetings the following requirements are specified.
| A patient has at least 1 family and 1 given name |
| Date of birth is mandatory |
| Only home addresses can be used |
- In Forge, select
New...in the project window. This will show you the resource types that are available to create profiles on. - Select the Patient resource type.
- Make sure to change the name and the canonical URL before you click "OK".
- The Patient resource structure will be rendered in the middle window. Click on a field in the structure to see the field details in the window on the right. Among others, you can see the cardinality, and there are buttons to change it.
- Use cardinality changes to reflect the requirments specified above.
- One of the requirements needs a fixed value. Click on the relevant field, and find the fixed value setting in the window on the right. Set a value by typing it into the text box.
- Save your profile.
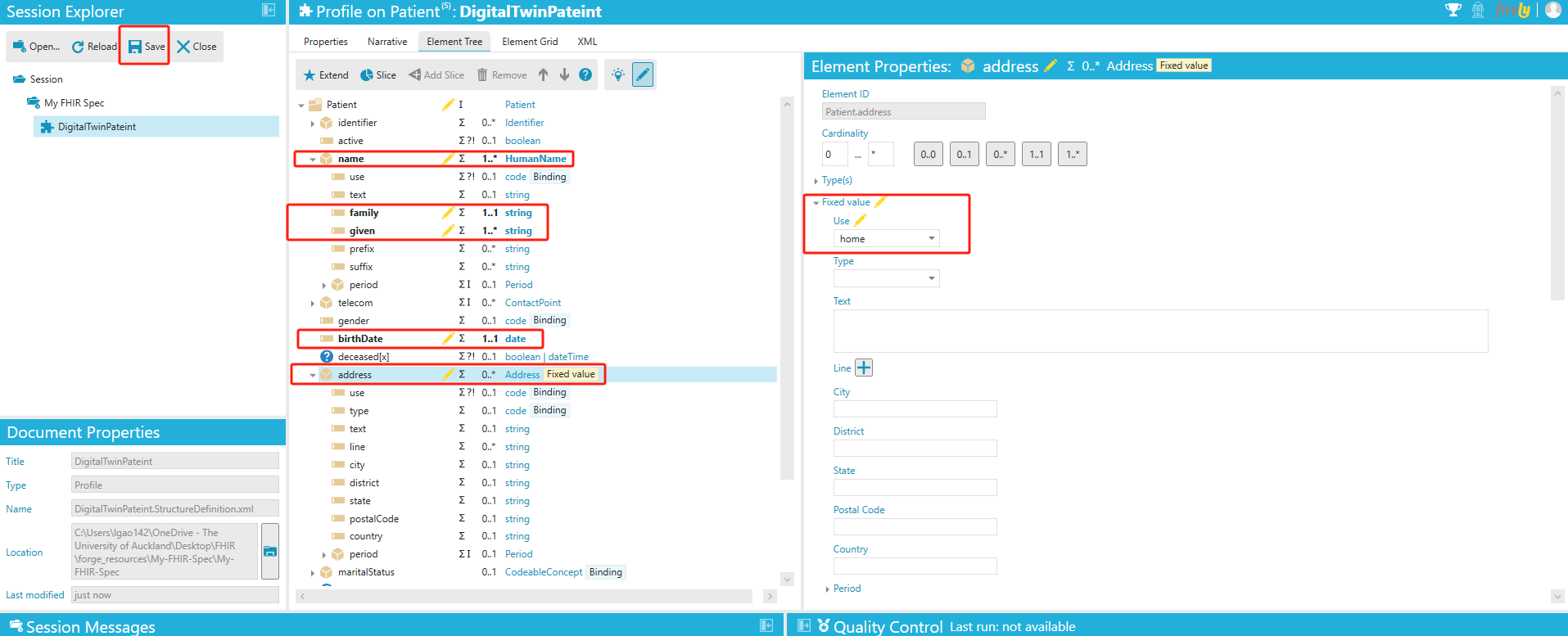
Publishing your work
Your profiles form the base of your project. Togiether with other conformance resources, example resource instances and documentation, they make it clear how FHIR is used for your case or context. One of the reasons the StructureDefinition was added to the FHIR specification, is that you can easily share it with others to show what you expect from the data.
Once you have shard your profiles, others will be able to find the structures you have published and will be able to use them. Since they are in a computable format, they can be used for things like validating data or generating user interfaces.
Publication platform
WHile it would be nice if a conformance resource can be retrieved by simply entering its canonical URL into a browser, not all organizations can or want to setup and maintain a server that can responds to such requests. For that reason, the Simplifier.net platform was created. On the Simplifier.net registry, you can create a project and publish your conformance resources, so others will be able to find them.
When you have used the Forge tool to author your profiles, it will be very easy to publish your work thanks to the integration of Forge with Simplifiler. But also when your StructureDefinitions are created by other means, for example with FHIR Shorthand (FSH) and Sushi, it is possible to upload them to your Simplifier project with just a couple of clicks.
Example data
One of the things that will help others to use your profile correctly, is having a set of example resource instances. For each profile you create, try and create one or two good examples of resources that conform to your profile.
Fill the resources with (synthetic) data to show what you would expect. Focus on the fields on which you have made changes, but also do not forget other fields that you would usually expect in the data, even if you did not have extra requirements for those.
Use the profile field in the resource's metadata to indicate it conforms to your profile. To do this, add the canonical URL of your profile as value in the profile field.
Exercise 2: Upload local profiles to Simplifier
Synchronize your work
In this step, we will synchronize our local changes to the Simplifier project that was linked previously.
If you have closed Forge between the exercises, please:
- Open Forge
- Open your project folder
When you have your project open in Forge:
- Make sure all your work is saved.
- Open the
Simplifiermenu, and chooseSychronize.
Pay attention to any messages in the dialog that is shown. The Sychronize... option will upload changes you made locally, but also download resourses from the Simplifier project if they were changed there. This could lead to potential conflicts, for example when you have made chanegs to the same profile on Simplifier as well as locally.
- When you are happy with the choices in the dialog, choose
Continue. - Once the sychronization is complete, you can go to your project on Simplifier.net and look at your profiles there.
Create example data
An Important part of your project is to provide examples of the data you expect, so in this step we will create an example resource instance that comforms to the profile.
If you already have a (synthetic) set of FHIR resources, for example generated by Synthea, you can use those as your base. Another option is to go the FHIR specification and to download example resources - make sure to select the FHIR version you are working with.
The first steps have you select one of the standard Patient examples. Skip these if you have a different base for your example:
- Go to FHIR R4 Patient example to see the list of example Patient resources.
- Select one of the resources from the list, and download it in your preferred format (XML or JSON).
- Add the downloaded resource to the folder that contains your profile.
We will have to edit the resource using an editor. Forge only focuses on conformance resources and does not have an option for editing resource instance data.
- Open the downloaded resource in an editor, if possible one that understands XML and/or JSON structures.
- If they are not present, add a "meta" field and "profile" subfield to your resource.
- Set the canonical URL of your profile as the value for the
profilefield. - Save the resource.
Alternatively, we can use Simplifier yamlgen playground to create examples. The basic language for the playground is:
Patient:
meta:
"profile": [https://hl7.org/fhir/nz/core/StructureDefinition/DigitalTwinPateint]
id: 4
name:
given: John
family: Williams
birthDate: 1965-02-18
address:
use: home
city: Auckland
country: New ZealandPatient:
meta:
"profile": [https://hl7.org/fhir/nz/core/StructureDefinition/DigitalTwinPateint]
id: 4
name:
given: John
family: Williams
birthDate: 1965-02-18
address:
use: home
city: Auckland
country: New ZealandThen you can download the resource with JSON/XML format to your resources folder.
To upload the resource to your Simplifier project, you can use the synchronization option in Forge again. It is also possible to upload the file to Simplifier brower.
Repeat the steps for each profile you have in your project, or maybe add an extra example for the same profile.
Validate your data
The last step in this exercise is to make sure that the example data is valid against the profile.
- Open Simplifier.net in your browser, log in and go to your project.
- On your main project page, find the Examples section on the left.
- Click on
Patientsto see your example Patient resource(s), and click on it. - From the menu, choose "Validation" then "Validate" and check the validation result.
If you get a validation FAIL, you will need to check the messages to see what caused the failure, and correct your resource. These corrections can be done locally using an editor and synchronizing through Forge again.
Another option is to use the Simplifier editor:
- Go back to the resource page.
- Choose
UpdatethenEditfrom the menu to open the resource in the Simplifier editor. - Once you have corrected the details, click
Save. - Follow the previous steps to try and validate again.
Note that with this option you will need to synchronize the resource back to your filesystem if you want to keep your local folder up to date with the Simplifier project.
Adding an implementation guide
The need for an Implementation Guide
With your profiles, you define a set of context specific conformance rules. This will help make it clear what you expect the data to look like when it is exchanged in the context of your use case. However, the user of your profiles might also need to know more. For example, they may be interested in the reason behind yopur requirements, how the profiles interact, and what kind of exchanges need to be supported.
Implementation Guides - or IGs - are the way to supply the user with this kind of documentation. They:
- make it clear how FHIR is used for your use case or context.
- specify how to use FHIR resources by linking to the profiles
- provide extra documentation around the project.
In other words, they tell you what to do ro get it right.
Scope and format
Implementation guides can be written as documents (e.g. PDF) or webpages (e.g. a wiki page, a page on Simplifier.net or your own webpage). Webpages are preferred over documents when publishing, because it is easier to link to them if you have dependencies between guides.
The scope of your implementation guide depends on the scope of your project. In general, we define the following scopes for them:
| Scope | Description | Example(s) |
| Strategy | A nationally scoped guide that provides a general overview and the strategic choices that are made. For example it describes the national infrastructure, security and privacy requirements. This guide will often be referenced by more specific guides. | INTEROPen Care Connect API, MedMij Afsprakenstelsel |
| Guiding principles | A guide that describes overarching guiding principles, such as regulations and basic components. This guide often serves as a foundation for future IGs. | US Core, Leitfaden Basis DE |
| Subject | A guide that describes one subject. This guide describes multiple use cases and scenarios that are all related to this subject. For example, the subject could be medication or the IHE technical framework. | Lab Data from EHR to registries |
| Use case | A guide describing a single use case and its interactions, data structures, vocabulary and testing. Examples of use cases are prescription or the IHE integration guide. | MedMij Vital Signs |
Creating guides
The information below show the topics that would generally be expected to be part of an implementation guide. Note that the relevance of the parts may depend on the scope of the guide.
About the Implementation Guide
- A general introduction.
- How to use the guide, and/or indication of the scope.
- Relevant contact information.
Use Case(s)
Description of the use case(s):
- Overview of systems and architecture.
- An overview of the actors involved, with for example:
- Scenarios.
- Triggers/reasons (interaction diagrams, sequence diagrams etc.).
- Pre and post conditions.
- Business rules, policy (technology independent), for example:
- There has to be a diabetic control document every 3 months.
- Systems must have a consent on file for the patient to be allowed to exchange patient data.
Technical Implementation Guide
Section of the IG containing technical details:
- Per use case/transaction:
- Introduction and scope.
- Boundaries and relationships (used by, uses).
- Actors involved.
- Sender and receiver responsibilities (functional requirements), for example:
- Upon POST new resource, sender SHALL return body with newly stored resource.
- Examples of HTTP calls if using the RESTful exchange for FHIR
- Interactions
- Operations
- Search details
- List of profiles
- List of terminology resources used
Profiles
Description of all of the profiles defined for the scope of this guide, with:
- Introduction
- Canonical URL that identifies the profile
- Rendering of the data structure itself
- Explanation of any special handing or exceptions for data elements
Other Conformance Resources
Description of other FHIR artifacts that are used, plus a rendering if applicable. For example, ValueSets or CapabilityStatements.
Examples
List of example instances, at least one per profile, showing what is expected of the data. When using multiple resource types, preferable examples that have references to each other.
Appendix
One or more appendices, if applicable.
Help
General guidance and where to go for feedback or questions.
Exercise 3: Create an IG
Start of an Implementation Guide
In this step we are going to setup an Implementation Guide using the Simplifier IG editor.
- Open Simplifier.net in your browser, and log in.
- In your project click on the "Guides" tab.
- Click on "Create" to start a new guide.
- Choose a relevant title for the guide, and click "Create".
This will open the Simplifier IG editor. On the left, you can see the structure of your guide. In the middle is where you can edit your pages using Markdown. On the right, you can see a view of the page. You can click on the 'eye' icon in the top right to see what the guide will look like to users who visit it.
- With
Homeselected on the left, click on the+sign just above it to add a new folder. - Call this folder
Profiles. - Select the index page in the folder, and rename it to "Patient" or use the name you have given your profile (alternatively you can keep the index page as an introduction/overview page, and add extra pages for each of your profiles).
- Add another folder for
Examples, and add a page per category of example resources.
If you want, you can rename or remove your pages with the other buttons above the page structure. It is also possible to reorder the pages by dragging them.
- Preview your IG by clicking the
eyebutton. This will open a new tab. - Click on the pages to navigate through your structure.
Your menu structure will show on the left hand side by default. If you do not like that, you can use the hamburger menu to open the settings and choose a different style.
Add some content
The pages created in the previous steps are still quite empty, so we will now enter some details, such as rendering the profiles. Any changes will be saved automatically. The pages will appear in the project as text files.
- Open a new tab with your project, and browse to your Patient profile.
- Click on the button next to the canonical URL to copy it.
- Go to the implementation guide editor, and select the profile page that was added in the previous step.
- Delete any content that is on the page - by default a page starts with the page title.
- Just above the editor window, find the
+ insert snippetbutton - note that you may need to widen the editor window. - Choose to insert a
profile-page-starter. - Change the URL behind the
subjectto your own canonical URL. - Do the same for the URL in the
<fql>part. - To see the changes, find the refresh button on the right-hand side and click it.
Repeat this for each profile you want to show in your guide. You can also add some text to describe the profile above or below the rendering, or on the index page.
- Go to the Examples, and select the page for the Patient example.
- Click on the "Intellisense" button above the editor window, and select "Files".
- On the page, enter the command:js
{{json:{{json: - The intellisense should now show a list of choices, one of which should be your example Patient resource. Select that, and close the command with
}}. - Refresh the view to see the changes.
- If you want, you can change the resource format to 'xml', even if the original file was a JSON file.
Pro tip: on the bottom left you can find a "Help" button. Clicking on any topic in the Help menu will show Markdown syntax in the editor window and the rendering in the view window. You can copy the Markdown and add it to your own pages.